Delphi Nedir ?
Delphi bir programlama ortamıdır.Programlama dili olarak pascalın nesne
yönelimli(object oriented) uzantısı olan Object pascal dilini
kullanmaktadır.Object pascal kolay anlaşılır bir dile, hızlı derleme
gücüne ve modüler programlama için gerekli tüm komutlara
sahiptir.Object pascal delphinin IDE si ile birlikte daha anlaşılır bir
yapıya kavuşturulmuştur.IDE tümleştirilmiş uygulama geliştirme ortamı
demektir.Aşağıdaki gördüğünüz görüntü delphinin idesidir.
Delphi bir Raddır.Rad (Rapid Application Development) hızlı uygulama
geliştirme demektir. Rad sistemli programlama ortamlarında text tabanlı
programlama ortamlarına göre program yazmak çok daha kolaydır.Rad
ortamında Hazır formlar, bileşenler bulunmaktadır.
Formumuzun tasarımını görsel bir ortamda resim çizer gibi yapıyoruz.
Text tabanlılarda ise görsel bir ekran yoktur.Notepadde yazı yazar gibi program yazarsınız.
Şu an delphinin en son sürümü Delphi .net 2005 dir.Ben .net
teknolojisini destekleyen sürümünü değil de win32 uygulamaları
yapabileceğimiz delphi7 yi anlatacağım. .net yeni bir teknolojidir.
.net de yaptığınız programları çalıştırmak için .net framework un
işletim sistemine kurulması gerekir.
Delphi 7nin de birçok sürümü bulunmaktadır.Bunlar Personal , Profesyonel , Enterprise ve Architect sürümleridir.
Personel sürümü yeni başlayanlar ve sıradan programcılar içindir.Bunda
yazdığınız programı ticari olarak satamazsınız.Diğer sürümlere göre
bileşen sayısı azdır.
Profesyonel sürümü bütün temel özellikleri ve bunlara ek olarak
genişletilmiş veritabanı desteği, biraz internet desteği ve harici
programların bazılarını içerir.
Enterprise sürümü büyük şirket uygulamaları geliştiren programcılar içindir.Eski adı Client/server suitedir.
Architect sürümünde Enterpriseden farklı olarak BoldSoft'un Bold for Delphi ürünü yer almaktadır.
Burada anlatacağım bilgiler çoğu delphi sürümünde bulunmaktadır.
Delphiye giriş
Delphi karşımızda.Üstünde Form1 yazan pencere bizim programımızdaki
formdur. Hemen Run diyelim veya F9 tuşuna basalım ve programı
çalıştıralım.Form1 penceresi çalışacak ve karşımıza Windows uyumlu
programımız gelecektir.Bunu text tabanlı programlama dillerinde yapmak
için birçok kod vs yazarız.Fakat Delphi visual basic Borland c++ gibi
görsel dillerde bu gördüğünüz gibi kolaylıkla gerçekleşmektedir.
Şimdi Delphiyi biraz inceleyelim.Üstte delphinin klasik Windows
uygulamalarındaki gibi bir menu çubuğu bulunmaktadır(Main window).Onun
hemen altında araç çubukları bulunmaktadır.Programımızı kaydetmemizi,
çalıştırmamızı, durdurmamızı sağlayan kısayolların bulunduğu araç
çubuklarını görüyorsunuz.
Burda standart , additional gibi sekmeleri olan araç çubuğu bizim
component (bileşen) paletimizdir. Componentler bir takım özel işlevler
için hazırlanmış Windows uygulamalarındaki nesnelerdir. Yukardaki
resimde Standart sekmesi altındaki bileşenler gözükmektedir.Windows
uygulamarında gördüğümüz birçok bileşen burada bulunmaktadır
İnternette delphide kullanılabilen free veya paralı birçok bileşen mevcuttur.Delphi bileşen desteği ile kendisini kanıtlamıştır.
Ek bilgi:Componentleri bileşen paketine sağ tıklayıp propertiese tıklayarak ve buradan ayarlamalar yaparak özelleştirebiliriz.
Add=Ekle
Delete=sil
Rename=Yeniden adlandır.
Move up -move down=Yukarı çıkar -aşağı indir.
Object treeview programımızdaki bileşenleri göstermektedir.Bize hangi
bileşenin hangi bileşenin üzerinde olduğunu da gösterir.Mesela
aşağıdaki resimde grup kutusunun üstünde radyo butonları olduğu
gözüküyor.
Object inspector seçilen nesnelerin özelliklerini ve olaylarını bize
gösterir ve kullanmamızı sağlar.Properties(Özellikler)
Events(olaylar).Propertiesleri programımızda tasarım aşamasında
değiştirebiliriz.Mesela object inspectorde form1 seçili iken Caption
özelliğine İsmimizi yazalım.Programı çalıştırdığımızda Formumuzun
başlığında sizin caption özelliğine yazdığınız yazı gözükecektir.Bu
özelliklere ilerde değineceğim.
Eventslarda bu bileşenlerin olaylarıdır.Yani bir durum gerçekleştiğinde
buradaki komutlar çalışır.Örneğin Bir butona tek tıklanması bir
olaydır.Çift tıklanması farklı bir olaydır.Programınızı bu olaylarla
yöneteceksiniz.
Yukardaki resimde olayları görebilirsiniz.Açılır kutuda form1 seçili
olduğu için form1in olaylarını görüyorsunuz. Mesela onclose olayı
formun kapanması anında gerçekleşecek olaydır.Bu olaya komut yazarak
Program kapanırken güle güle gibi bir mesaj kutusu açılmasını
sağlayabilirisiniz.
Kod editöründe
procedure TForm1.FormCreate(Sender: TObject);
begin
end;
yazısını görüyorsunuz.Procedure alt programcıklardır.Burdaki Tform1 in
Formcreate olayının prosedürüdür.Form açılış olayı geçekleşmeden
buradaki yazdığımız kodlar gerçekleşecektir. Begin ve End bloğu
kodların başlangıcını ve bitimini temsil etmektedir.Kodlar bu blok
arasına yazılır.bunları ileride daha detaylı inceleyeceğiz.Yukardaki
yazıları delphi kendisi oluşturur.(Object inspectorde herhangi bir
olaya çift tıklayarak)
Kod tamamlama
Kod editörü bize büyük bi kolaylık sağlamaktadır.Ctrl + space tuşuna
bastığımızda bize kodları göstermekte , istediğinizle tamamlamaktadır.
Komut parametreleri
Ctrl+Shift+space tuşu da parametreleri göstermektedir.Parametre
Fonksiyon veya Procedure kullanırken parantez içine gireceğimiz
fonksiyon veya procedurenin kullanacağı değerlerdir.
Örnek vermek gerekirse Topla(10+20); Burada 10 ve 20 birer parametredir
Kod şablonları
Ctrl+J ikilisi de önceden tanımlı ve object pascal yapıları gibi
yapıların kod penceresine otomatik olarak eklenmesine olanak tanıyan
bir özelliktir.
Mesela Ctrl+j yapalım ve görüntüye bakalım
Delphi bir programlama ortamıdır.Programlama dili olarak pascalın nesne
yönelimli(object oriented) uzantısı olan Object pascal dilini
kullanmaktadır.Object pascal kolay anlaşılır bir dile, hızlı derleme
gücüne ve modüler programlama için gerekli tüm komutlara
sahiptir.Object pascal delphinin IDE si ile birlikte daha anlaşılır bir
yapıya kavuşturulmuştur.IDE tümleştirilmiş uygulama geliştirme ortamı
demektir.Aşağıdaki gördüğünüz görüntü delphinin idesidir.
Delphi bir Raddır.Rad (Rapid Application Development) hızlı uygulama
geliştirme demektir. Rad sistemli programlama ortamlarında text tabanlı
programlama ortamlarına göre program yazmak çok daha kolaydır.Rad
ortamında Hazır formlar, bileşenler bulunmaktadır.
Formumuzun tasarımını görsel bir ortamda resim çizer gibi yapıyoruz.
Text tabanlılarda ise görsel bir ekran yoktur.Notepadde yazı yazar gibi program yazarsınız.
Şu an delphinin en son sürümü Delphi .net 2005 dir.Ben .net
teknolojisini destekleyen sürümünü değil de win32 uygulamaları
yapabileceğimiz delphi7 yi anlatacağım. .net yeni bir teknolojidir.
.net de yaptığınız programları çalıştırmak için .net framework un
işletim sistemine kurulması gerekir.
Delphi 7nin de birçok sürümü bulunmaktadır.Bunlar Personal , Profesyonel , Enterprise ve Architect sürümleridir.
Personel sürümü yeni başlayanlar ve sıradan programcılar içindir.Bunda
yazdığınız programı ticari olarak satamazsınız.Diğer sürümlere göre
bileşen sayısı azdır.
Profesyonel sürümü bütün temel özellikleri ve bunlara ek olarak
genişletilmiş veritabanı desteği, biraz internet desteği ve harici
programların bazılarını içerir.
Enterprise sürümü büyük şirket uygulamaları geliştiren programcılar içindir.Eski adı Client/server suitedir.
Architect sürümünde Enterpriseden farklı olarak BoldSoft'un Bold for Delphi ürünü yer almaktadır.
Burada anlatacağım bilgiler çoğu delphi sürümünde bulunmaktadır.
Delphiye giriş
Delphi karşımızda.Üstünde Form1 yazan pencere bizim programımızdaki
formdur. Hemen Run diyelim veya F9 tuşuna basalım ve programı
çalıştıralım.Form1 penceresi çalışacak ve karşımıza Windows uyumlu
programımız gelecektir.Bunu text tabanlı programlama dillerinde yapmak
için birçok kod vs yazarız.Fakat Delphi visual basic Borland c++ gibi
görsel dillerde bu gördüğünüz gibi kolaylıkla gerçekleşmektedir.
Şimdi Delphiyi biraz inceleyelim.Üstte delphinin klasik Windows
uygulamalarındaki gibi bir menu çubuğu bulunmaktadır(Main window).Onun
hemen altında araç çubukları bulunmaktadır.Programımızı kaydetmemizi,
çalıştırmamızı, durdurmamızı sağlayan kısayolların bulunduğu araç
çubuklarını görüyorsunuz.
Burda standart , additional gibi sekmeleri olan araç çubuğu bizim
component (bileşen) paletimizdir. Componentler bir takım özel işlevler
için hazırlanmış Windows uygulamalarındaki nesnelerdir. Yukardaki
resimde Standart sekmesi altındaki bileşenler gözükmektedir.Windows
uygulamarında gördüğümüz birçok bileşen burada bulunmaktadır
İnternette delphide kullanılabilen free veya paralı birçok bileşen mevcuttur.Delphi bileşen desteği ile kendisini kanıtlamıştır.
Ek bilgi:Componentleri bileşen paketine sağ tıklayıp propertiese tıklayarak ve buradan ayarlamalar yaparak özelleştirebiliriz.
Add=Ekle
Delete=sil
Rename=Yeniden adlandır.
Move up -move down=Yukarı çıkar -aşağı indir.
Object treeview programımızdaki bileşenleri göstermektedir.Bize hangi
bileşenin hangi bileşenin üzerinde olduğunu da gösterir.Mesela
aşağıdaki resimde grup kutusunun üstünde radyo butonları olduğu
gözüküyor.
Object inspector seçilen nesnelerin özelliklerini ve olaylarını bize
gösterir ve kullanmamızı sağlar.Properties(Özellikler)
Events(olaylar).Propertiesleri programımızda tasarım aşamasında
değiştirebiliriz.Mesela object inspectorde form1 seçili iken Caption
özelliğine İsmimizi yazalım.Programı çalıştırdığımızda Formumuzun
başlığında sizin caption özelliğine yazdığınız yazı gözükecektir.Bu
özelliklere ilerde değineceğim.
Eventslarda bu bileşenlerin olaylarıdır.Yani bir durum gerçekleştiğinde
buradaki komutlar çalışır.Örneğin Bir butona tek tıklanması bir
olaydır.Çift tıklanması farklı bir olaydır.Programınızı bu olaylarla
yöneteceksiniz.
Yukardaki resimde olayları görebilirsiniz.Açılır kutuda form1 seçili
olduğu için form1in olaylarını görüyorsunuz. Mesela onclose olayı
formun kapanması anında gerçekleşecek olaydır.Bu olaya komut yazarak
Program kapanırken güle güle gibi bir mesaj kutusu açılmasını
sağlayabilirisiniz.
Kod editöründe
procedure TForm1.FormCreate(Sender: TObject);
begin
end;
yazısını görüyorsunuz.Procedure alt programcıklardır.Burdaki Tform1 in
Formcreate olayının prosedürüdür.Form açılış olayı geçekleşmeden
buradaki yazdığımız kodlar gerçekleşecektir. Begin ve End bloğu
kodların başlangıcını ve bitimini temsil etmektedir.Kodlar bu blok
arasına yazılır.bunları ileride daha detaylı inceleyeceğiz.Yukardaki
yazıları delphi kendisi oluşturur.(Object inspectorde herhangi bir
olaya çift tıklayarak)
Kod tamamlama
Kod editörü bize büyük bi kolaylık sağlamaktadır.Ctrl + space tuşuna
bastığımızda bize kodları göstermekte , istediğinizle tamamlamaktadır.
Komut parametreleri
Ctrl+Shift+space tuşu da parametreleri göstermektedir.Parametre
Fonksiyon veya Procedure kullanırken parantez içine gireceğimiz
fonksiyon veya procedurenin kullanacağı değerlerdir.
Örnek vermek gerekirse Topla(10+20); Burada 10 ve 20 birer parametredir
Kod şablonları
Ctrl+J ikilisi de önceden tanımlı ve object pascal yapıları gibi
yapıların kod penceresine otomatik olarak eklenmesine olanak tanıyan
bir özelliktir.
Mesela Ctrl+j yapalım ve görüntüye bakalım





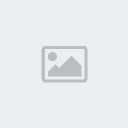
 Mesaj Sayısı
Mesaj Sayısı
 Rep Gücü
Rep Gücü

