Visual Basic Microsoft’un Visual Studio 6.0 program paketini içinde
gelir ve buradan kurulur. İlk önce Visual Studio 6.0 Cd ‘sini CD-Rom ‘a
takalım. CD’yi taktıktan sonra kurulum programı otomatik olarak
başlayacaktır. Karşımıza ilk önce bir hoş geldin penceresi çikacaktır.
Next’i tıklayarak bir sonraki aşamaya geçelim. Burada bize her
Microsoft ürününde olduğu gibi bir anlaşma metni sunulacak bunu ‘I
accept the agreement’ seçeneğini işaretleyerek Next düğmesine basarak
ilerliyoruz.
Daha sonra bizden kurulumun devam etmesi için gerekli olan kurulum şifresini istiyor. [Resimleri görebilmek için üye olun veya giriş yapın.]
Gerekli kısımları doldurup Next ‘ e tıklayalım. Karşımıza kurulum
tipini seçmemizi isteyen bir ekran çıkar .Burada bize uygun olan
kurulum tipini seçtikten sonra Next ‘e tıklayalım.
[Resimleri görebilmek için üye olun veya giriş yapın.]
Sonraki ekranda bize programın yükleneceği yolu belirtmemizi istiyor. Uygun olan bir yol belirtip Next’i tıklayalım.
[Resimleri görebilmek için üye olun veya giriş yapın.]
Nihayet kuruluma başlayabildik. Karşımıza çıkan ekrandan Continue düğmesini tiklayarak ilerliyoruz..
[Resimleri görebilmek için üye olun veya giriş yapın.]
Ardından bize Microdofttan destek alabilmemiz için gerekli olan bir
numara (Product ID) verecek bunu bir tarafa kaydedebilirsiniz. Tamam
düğmesine basıp ilerleyelim. Daha sonra gelecek ekranda ise bize
yüklenecek bileşenleri seçmemizi sağlayacak bir ekran gelecek .Custom
düğmesini tıklayarak seçimimizi yapalım.
[Resimleri görebilmek için üye olun veya giriş yapın.]
Karşımıza çıkacak ekrandan gerekli bileşenleri seçelim.Bu ekranda
Microsft ‘un diğer yazılım geliştirme araçlarını da görebilirsiniz..
[Resimleri görebilmek için üye olun veya giriş yapın.]
Tabii ki biz şu anda Visual Basic ile ilgilendiğimiz için sadece Visual Basic ile alakalı olan şeyleri seçeceğiz.
[Resimleri görebilmek için üye olun veya giriş yapın.]
Continue düğmesini tıklayara kuruluma devam edelim. Kurulum programı
gerekli alan için sabit diskimizi tarayacak ve gerekli alan varsa
kurulum başlayacaktır.
[Resimleri görebilmek için üye olun veya giriş yapın.]
Bu aşama da bittikten sonra program bizden Windows’u restart etmemizi
isteyecek. Programın bir sonraki açılışında düzgün çalışması için
Windows’u yeniden başlatalım.
İşte hepsi bu. Şimdi ilk programımızı yazmaya başlayabiliriz. Windows’u
yeniden başlattıktan sonra karşımıza MSDN(Microsoft Developer Network
Library)’ i yüklemek isteyip istemediğimizi soracak.
[Resimleri görebilmek için üye olun veya giriş yapın.]
Eğer elinizde MSDN CD’leri varsa ‘Install MSDN’ seçeneğini
işaretleyerek yükleyebilirsiniz. Eğer bu CD’ler elinizde mevcut değilse
Exit deyip MSDN kurulumundan çıkabirsiniz. Sıra geldi Visual Basic’i
çalıştırmaya.
Start>Programs>Microsoft Visual Studio 6.0>Microsoft Visual Basic 6.0 yolunu izleyerek Visual Basic’i başlatabiliriz.
[Resimleri görebilmek için üye olun veya giriş yapın.]
Program başlar başlamaz ‘New Project’ başlıklı bir pencere karşımıza çıkar.
[Resimleri görebilmek için üye olun veya giriş yapın.]
Burada yeri gelmişken hatırlatalım. Visual Basic’te programlar Proje
olarak saklanırlar ve her program için bir proje adı vermemiz gerekir.
Varsayılan proje adı ‘Project 1’dir.Karşımıza çıkan bu ekrandan bize
uygun olan proje türünü seçebiliriz. Biz şimdilik standart exe türü
projeyi seçeceğiz. Daha sonra yeri geldiğinden diğer proje türlerini de
inceleyip hepsinden birer proje yapmaya çalışacağız.
Bu pencerede üç tane sekme mevcut. New, Existing ve Recent. Bir projeye
ilk defa başlayacaksak New sekmesi bize uygun bir proje türünü seçerek
devam edebiliriz. Eğer mevcut bir projeyi açmak istiyorsak Existing
sekmesini tıklayarak mevcut projenin bulunduğu yeri belirtip projeyi
açabiliriz. En son sekme olan Recent ise en son üzerinde çalışılan
proje en üstte olacak şekilde son çalıştırılan projelerin bir listesini
tutar. ‘Standart exe ‘ seçili iken ‘Open ‘ düğmesine basarak yeni bir
proje açalım. Yeni açılan bir projede bir tane form bulunur.
Yeri gelmişken bunu da açıklayalım; Visual Basic’teki projeler en az
bir tane form içermelidir. Formlar bizim yazdığımız programların
kullanıcıya gözüken tarafını oluştururlar. Yani Textbox ,Command Button
gibi elemanların yerleştirildiği yerdir formlar. Yeni aaılan ilk
projedeki ilk formun adı Form1 olur. Daha sonra kendimiz bu formlara
kolayca hatırlayabileceğimiz isimler verebiliriz. Ama isim verirken
dikkat etmemiz gereken bazı kurallar var. Mesela bir proje içinde aynı
isme sahip iki form olamaz. Ayrıca okunabilirliği artırması hasebiyle
formları isimlendirirken form ön ekini getirmek hem iyi bir
alışkanlıktır hem de okunabilirliği arttırır. Böylece başka biri
tarafından okunabilirlik kurallarına uyularak yazılmış bir kod elinize
geçtiğinde kodun hangi elemana ait olduğunu çok kolay bir şekilde
anlayabilirsiniz. Yeri geldiğinde bizde programlarımızda bu kurallara
azami şekilde uymaya gayret edeceğiz.
Visual Basic editörünün menülerini ve ne işe yaradıklarını geçen
sayımızda anlatmıştık. Bu editörün sol tarafında projemizde
kullanacağımız kontrollerin bulunduğu bir toolbox mevcut.sağ tarafında
ise üç ayrı pencere mevcut. Bunların en üste olan project penceresi
projemizde buluna formlar modüller gibi nesnelere ulaşmamızı sağlar. Bu
pencerenin altındaki pencere ise aktif kompanentin özelliklerinin
bulunduğu ve bu özellikler üzerinde gerekli değişikliklerin
yapılabildiği bir pencere olan Properties penceresi. Bu pencerenin
altında se formumuzun çalıştığında ekranın neresinde yer alacığı
gösteren bir pencere olan ‘Form Layout’ penceresi var.
Şimdi ilk kodumuzu yazmak için formun üzerine iki kez tıklıyoruz. Karşımıza program kodlarınızyazabileceğimiz bir ortam geliyor.
[Resimleri görebilmek için üye olun veya giriş yapın.]
Burada formun üzerine çift tıkladığımız için forma ait bir yordam olan
Form_load yordamı karşımıza çıktı. Bu arada yine yeri gelmişken yordam
‘ın ne anlama geldiğini anlatalım. Daha önce Visual Basic de değişik
kontrollerin bulunduğundan bahsetmiştik ve Visual Basic’in olay temelli
bir programlama aracı olduğunu söylemiştik. Yani yazacağımız bir kod
yazıldığı olay yordamı meydana geldiğinde çalışacaktır. Mesela bir
formun üzerine mous ‘la tıklandığında ne yapmak istiyorsak bu kodu
formun ilgili olayının yordamına yazmalıyız.(Bu örnek için formun click
olayı.)Hazır bu örneği vermişken bunu yazmaya başlayalım. Formu çift
tıkladığımızda karşımıza çıkan kod penceresinde iki tane combobox
(aşağı açılan seçim kutusu , bu kontrolü de ilerde ayrıntılı olarak
inceleyeceğiz.) göreceksiniz. Sol taraftaki combobox ‘da o anki aktif
formda mevcut bulunan nesnelerin, ismini sağ tarafta ise seçilen bu
nesneye uygulanabilecek olayları görebiliriz. Şimdi formun üzerine tek
tıklama durumunda bize bir mesaj veren bir program yazalım. Formun kod
yazma penceresinde sağ tarafta listelenen olaylardan Click olayını
seçelim.
[Resimleri görebilmek için üye olun veya giriş yapın.]
Ardından bize mesaj verecek fonksiyonu bu yordamın içine yazalım. Bu
kodu yazarken Visual Basic ‘in çok güzel bir özelliğiyle daha tanışmış
olacaksınız. Ekrana mesaj yazmamızı sağlayan Msgbox fonksiyonunu
yazdıktan sonra bu fonksiyona hangi parametrelerin girilmesi
gerektiğini Visual Basic anlayarak bize gösteriyor. Böylece bizim kodu
yanlış yazmamızı önlüyor.
[Resimleri görebilmek için üye olun veya giriş yapın.]
Neyse kaldığımız yerden devam edelim. Aşağıdaki kodu formun Click yordamina yazılım;
Private Sub Form_Click() MsgBox "Tebrikler... Ilk Programınız Basariyla
Çalisiyor ", vbOKOnly, "" End SubBu kodu yazdıktan sonra ya klavyedeki
F5 tuşuna yada Visual Basic editöründeki Run menüsünden Start komutunu
vererek ilk projemizi çalıştıralım. Her şey yolunda gidiyorsa karşımıza
şöyle bir şekil çıkmalı.
[Resimleri görebilmek için üye olun veya giriş yapın.]
Tebrikler ilk programımızı böylece yazmış olduk. Sıra geldi çalışan bir
programı sonlandırmaya .Bunun için de yine Run menüsünden End komutunu
vererek yada toolbar ‘daki end düğmesine tıklayarak sonlandırabiliriz.
gelir ve buradan kurulur. İlk önce Visual Studio 6.0 Cd ‘sini CD-Rom ‘a
takalım. CD’yi taktıktan sonra kurulum programı otomatik olarak
başlayacaktır. Karşımıza ilk önce bir hoş geldin penceresi çikacaktır.
Next’i tıklayarak bir sonraki aşamaya geçelim. Burada bize her
Microsoft ürününde olduğu gibi bir anlaşma metni sunulacak bunu ‘I
accept the agreement’ seçeneğini işaretleyerek Next düğmesine basarak
ilerliyoruz.
Daha sonra bizden kurulumun devam etmesi için gerekli olan kurulum şifresini istiyor. [Resimleri görebilmek için üye olun veya giriş yapın.]
Gerekli kısımları doldurup Next ‘ e tıklayalım. Karşımıza kurulum
tipini seçmemizi isteyen bir ekran çıkar .Burada bize uygun olan
kurulum tipini seçtikten sonra Next ‘e tıklayalım.
[Resimleri görebilmek için üye olun veya giriş yapın.]
Sonraki ekranda bize programın yükleneceği yolu belirtmemizi istiyor. Uygun olan bir yol belirtip Next’i tıklayalım.
[Resimleri görebilmek için üye olun veya giriş yapın.]
Nihayet kuruluma başlayabildik. Karşımıza çıkan ekrandan Continue düğmesini tiklayarak ilerliyoruz..
[Resimleri görebilmek için üye olun veya giriş yapın.]
Ardından bize Microdofttan destek alabilmemiz için gerekli olan bir
numara (Product ID) verecek bunu bir tarafa kaydedebilirsiniz. Tamam
düğmesine basıp ilerleyelim. Daha sonra gelecek ekranda ise bize
yüklenecek bileşenleri seçmemizi sağlayacak bir ekran gelecek .Custom
düğmesini tıklayarak seçimimizi yapalım.
[Resimleri görebilmek için üye olun veya giriş yapın.]
Karşımıza çıkacak ekrandan gerekli bileşenleri seçelim.Bu ekranda
Microsft ‘un diğer yazılım geliştirme araçlarını da görebilirsiniz..
[Resimleri görebilmek için üye olun veya giriş yapın.]
Tabii ki biz şu anda Visual Basic ile ilgilendiğimiz için sadece Visual Basic ile alakalı olan şeyleri seçeceğiz.
[Resimleri görebilmek için üye olun veya giriş yapın.]
Continue düğmesini tıklayara kuruluma devam edelim. Kurulum programı
gerekli alan için sabit diskimizi tarayacak ve gerekli alan varsa
kurulum başlayacaktır.
[Resimleri görebilmek için üye olun veya giriş yapın.]
Bu aşama da bittikten sonra program bizden Windows’u restart etmemizi
isteyecek. Programın bir sonraki açılışında düzgün çalışması için
Windows’u yeniden başlatalım.
İşte hepsi bu. Şimdi ilk programımızı yazmaya başlayabiliriz. Windows’u
yeniden başlattıktan sonra karşımıza MSDN(Microsoft Developer Network
Library)’ i yüklemek isteyip istemediğimizi soracak.
[Resimleri görebilmek için üye olun veya giriş yapın.]
Eğer elinizde MSDN CD’leri varsa ‘Install MSDN’ seçeneğini
işaretleyerek yükleyebilirsiniz. Eğer bu CD’ler elinizde mevcut değilse
Exit deyip MSDN kurulumundan çıkabirsiniz. Sıra geldi Visual Basic’i
çalıştırmaya.
Start>Programs>Microsoft Visual Studio 6.0>Microsoft Visual Basic 6.0 yolunu izleyerek Visual Basic’i başlatabiliriz.
[Resimleri görebilmek için üye olun veya giriş yapın.]
Program başlar başlamaz ‘New Project’ başlıklı bir pencere karşımıza çıkar.
[Resimleri görebilmek için üye olun veya giriş yapın.]
Burada yeri gelmişken hatırlatalım. Visual Basic’te programlar Proje
olarak saklanırlar ve her program için bir proje adı vermemiz gerekir.
Varsayılan proje adı ‘Project 1’dir.Karşımıza çıkan bu ekrandan bize
uygun olan proje türünü seçebiliriz. Biz şimdilik standart exe türü
projeyi seçeceğiz. Daha sonra yeri geldiğinden diğer proje türlerini de
inceleyip hepsinden birer proje yapmaya çalışacağız.
Bu pencerede üç tane sekme mevcut. New, Existing ve Recent. Bir projeye
ilk defa başlayacaksak New sekmesi bize uygun bir proje türünü seçerek
devam edebiliriz. Eğer mevcut bir projeyi açmak istiyorsak Existing
sekmesini tıklayarak mevcut projenin bulunduğu yeri belirtip projeyi
açabiliriz. En son sekme olan Recent ise en son üzerinde çalışılan
proje en üstte olacak şekilde son çalıştırılan projelerin bir listesini
tutar. ‘Standart exe ‘ seçili iken ‘Open ‘ düğmesine basarak yeni bir
proje açalım. Yeni açılan bir projede bir tane form bulunur.
Yeri gelmişken bunu da açıklayalım; Visual Basic’teki projeler en az
bir tane form içermelidir. Formlar bizim yazdığımız programların
kullanıcıya gözüken tarafını oluştururlar. Yani Textbox ,Command Button
gibi elemanların yerleştirildiği yerdir formlar. Yeni aaılan ilk
projedeki ilk formun adı Form1 olur. Daha sonra kendimiz bu formlara
kolayca hatırlayabileceğimiz isimler verebiliriz. Ama isim verirken
dikkat etmemiz gereken bazı kurallar var. Mesela bir proje içinde aynı
isme sahip iki form olamaz. Ayrıca okunabilirliği artırması hasebiyle
formları isimlendirirken form ön ekini getirmek hem iyi bir
alışkanlıktır hem de okunabilirliği arttırır. Böylece başka biri
tarafından okunabilirlik kurallarına uyularak yazılmış bir kod elinize
geçtiğinde kodun hangi elemana ait olduğunu çok kolay bir şekilde
anlayabilirsiniz. Yeri geldiğinde bizde programlarımızda bu kurallara
azami şekilde uymaya gayret edeceğiz.
Visual Basic editörünün menülerini ve ne işe yaradıklarını geçen
sayımızda anlatmıştık. Bu editörün sol tarafında projemizde
kullanacağımız kontrollerin bulunduğu bir toolbox mevcut.sağ tarafında
ise üç ayrı pencere mevcut. Bunların en üste olan project penceresi
projemizde buluna formlar modüller gibi nesnelere ulaşmamızı sağlar. Bu
pencerenin altındaki pencere ise aktif kompanentin özelliklerinin
bulunduğu ve bu özellikler üzerinde gerekli değişikliklerin
yapılabildiği bir pencere olan Properties penceresi. Bu pencerenin
altında se formumuzun çalıştığında ekranın neresinde yer alacığı
gösteren bir pencere olan ‘Form Layout’ penceresi var.
Şimdi ilk kodumuzu yazmak için formun üzerine iki kez tıklıyoruz. Karşımıza program kodlarınızyazabileceğimiz bir ortam geliyor.
[Resimleri görebilmek için üye olun veya giriş yapın.]
Burada formun üzerine çift tıkladığımız için forma ait bir yordam olan
Form_load yordamı karşımıza çıktı. Bu arada yine yeri gelmişken yordam
‘ın ne anlama geldiğini anlatalım. Daha önce Visual Basic de değişik
kontrollerin bulunduğundan bahsetmiştik ve Visual Basic’in olay temelli
bir programlama aracı olduğunu söylemiştik. Yani yazacağımız bir kod
yazıldığı olay yordamı meydana geldiğinde çalışacaktır. Mesela bir
formun üzerine mous ‘la tıklandığında ne yapmak istiyorsak bu kodu
formun ilgili olayının yordamına yazmalıyız.(Bu örnek için formun click
olayı.)Hazır bu örneği vermişken bunu yazmaya başlayalım. Formu çift
tıkladığımızda karşımıza çıkan kod penceresinde iki tane combobox
(aşağı açılan seçim kutusu , bu kontrolü de ilerde ayrıntılı olarak
inceleyeceğiz.) göreceksiniz. Sol taraftaki combobox ‘da o anki aktif
formda mevcut bulunan nesnelerin, ismini sağ tarafta ise seçilen bu
nesneye uygulanabilecek olayları görebiliriz. Şimdi formun üzerine tek
tıklama durumunda bize bir mesaj veren bir program yazalım. Formun kod
yazma penceresinde sağ tarafta listelenen olaylardan Click olayını
seçelim.
[Resimleri görebilmek için üye olun veya giriş yapın.]
Ardından bize mesaj verecek fonksiyonu bu yordamın içine yazalım. Bu
kodu yazarken Visual Basic ‘in çok güzel bir özelliğiyle daha tanışmış
olacaksınız. Ekrana mesaj yazmamızı sağlayan Msgbox fonksiyonunu
yazdıktan sonra bu fonksiyona hangi parametrelerin girilmesi
gerektiğini Visual Basic anlayarak bize gösteriyor. Böylece bizim kodu
yanlış yazmamızı önlüyor.
[Resimleri görebilmek için üye olun veya giriş yapın.]
Neyse kaldığımız yerden devam edelim. Aşağıdaki kodu formun Click yordamina yazılım;
Private Sub Form_Click() MsgBox "Tebrikler... Ilk Programınız Basariyla
Çalisiyor ", vbOKOnly, "" End SubBu kodu yazdıktan sonra ya klavyedeki
F5 tuşuna yada Visual Basic editöründeki Run menüsünden Start komutunu
vererek ilk projemizi çalıştıralım. Her şey yolunda gidiyorsa karşımıza
şöyle bir şekil çıkmalı.
[Resimleri görebilmek için üye olun veya giriş yapın.]
Tebrikler ilk programımızı böylece yazmış olduk. Sıra geldi çalışan bir
programı sonlandırmaya .Bunun için de yine Run menüsünden End komutunu
vererek yada toolbar ‘daki end düğmesine tıklayarak sonlandırabiliriz.





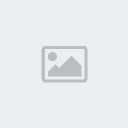
 Mesaj Sayısı
Mesaj Sayısı
 Rep Gücü
Rep Gücü

